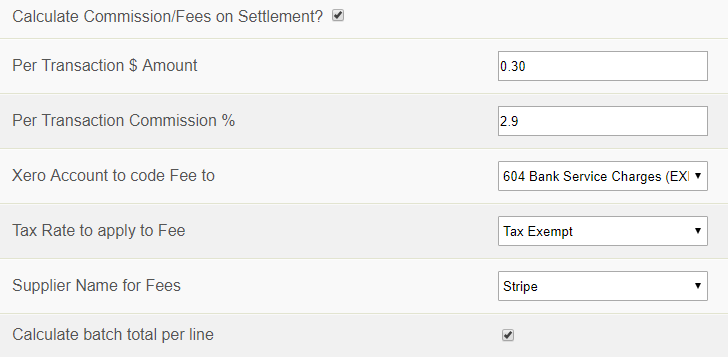Release 1.3
We’ve spent the last few weeks working on the next major piece of functionality for uCollect. And now it is available to everyone. In addition to a few small fixes and tweaks we have released the following functionality changes:
- Pay Now (Payment Services) integration with Xero
- Calculating commission on settlement
- Ability to sign in using a simple click and your Google+ account
Pay Now
The Pay Now feature is a huge one! The PayNow option allows you to integrate with Xero’s Payment Services to allow your customers to pay their invoice online. But not only that, using uCollect’s payment services option your customers can even sign up for the automated billing using selected gateways.
The PayNow option is only available on selected gateways (they need to meet certain standards for us to be able to offer this feature). You can search for available gateways here – if you check the “Pay Now” option only those gateways that support the PayNow feature will show up. Right now you can use Stripe, EziDebit (Credit Cards – NZ and AU) and EziDebit (Direct Debit – AU). We are working on more gateways with PayNow features.
There are a few steps that you need to do to get the PayNow option working so please check the full details on our help page.
That pretty much completes the functionality portfolio for uCollect for a while (although there are still a few small surprises to come). If there is a feature or option that you would like to see please don’t hesitate to contact me.
We are actively working on the following payment gateways which we hope to be released over the next month or so:
- Agile/Forte – US & Canada ACH/eCheck and Credit Card Merchant Clearing
- DPS – Credit Card Merchant Clearing for NZ
- eWay – Direct Debit and Credit Cards in NZ and AU
- eDebit – Direct Debit and Credit Cards in NZ and AU
If you have a need that we are not addressing yet please let me know. We are also preparing our partner marketing plan and will be attending Xerocon (Xero’s annual conference for Partners) in Auckland and Denver (and maybe even Melbourne).