Changes to our invoice processing rules
In order to protect you from accidentally double-collecting any of your customer’s invoices (this can easily happen if a payment is removed from the accounting records and not re-created immediately) we have now implemented two new tests to detect and prevent us from collecting an invoice more than once.
- If we have previously made a successful collection on the same invoice number (we don’t consider installments here) then we will fail the collection before it is sent to the gateway (this includes being included in an upload file).
- If the invoice creation date (this is not the same as the invoice date or the due date) is more than 6 months in the past then we will also fail the collection (this is because we only keep payment history for 6 months, so if an invoice is more than 6 months old we will not be able to properly identify any duplicate payments in the first test.
Please note that these tests are not performed in a Pay Now transaction.
If an invoice fails one of these tests we won’t collect it. The invoice will be suspended and you will receive an email alerting you to this error. You can override this test for any invoice by creating an installment plan. Installments always ignore the due date, amount due and prior collection data and will collect according to the collection until the invoice is fully paid. It is possible to set up an installment plan with a single installment in it which will allow the invoice to be processed. To set up an installment plan follow these instructions from within uCollect:
- Find the contact in the Search Contact Screen (check that it is assigned to a gateway)
- Click the blue invoice total amount
- Find the invoice and ensure that the suspend check-box is not check (uncheck it if it is)
- Click the “Add” (or “Edit”) link at the right of the invoice
- Enter the date and amount of each installment (you can have one or more installments; the total of the installments MUST equal the amount due)
- Click the “Save Installment Plan” button
- You can now close the Invoice list window (click the green “Suspend Selected Now” button if you have changed any of the suspend check-boxes).
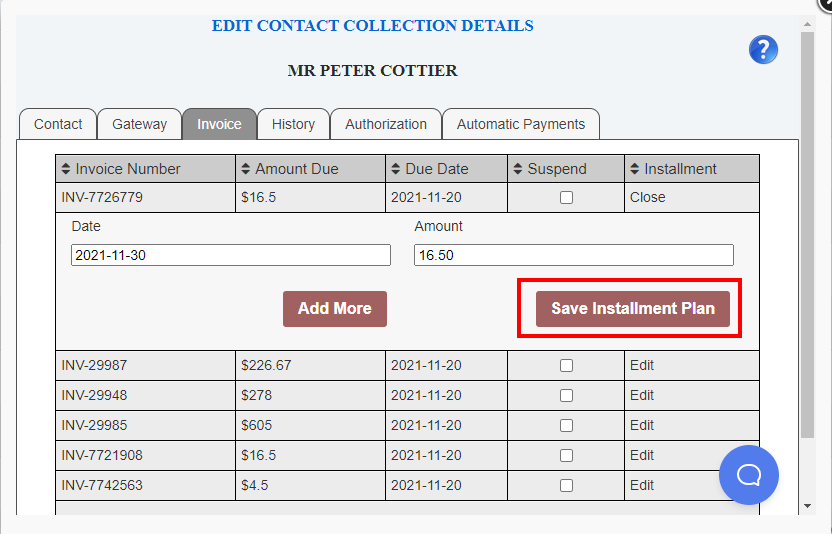
We realise that this can be cumbersome if you have lots of transactions to correct. To make this process easier we are giving you a simple way to override both tests as needed.
This option is only available in the Process Now screen. When you run Process Now you can check the box to the right of each batch to include 6 month old invoices and (for upload gateways only) include previously processed invoices. So if you get an error message on items we recommend that you go to Process Now and run a new batch to include the items previously excluded. This setting applies to ALL transaction in the batch. If there are items that you do NOT want to re-process you should suspend them prior to running the batch. For your safety you must select these options each time you require them – there is no way to switch them on permanently.
This option is not available in the automatic routine – it will always reject 6m old invoices and invoices that we have previously collected. To include an invoice in your automatic batch that is older than 6 months or that has previously been collected you must set up an installment. Upload batches always use Process Now, so you will always have the option to include when you click the Generate Now or Process Now buttons.
Please note that using these options can result in unintended collections. We recommend that you process your batch normally despite these errors. Then review the error list and decide if any of these items should not be processed and suspend them (you can do this from the Process Now screen by clicking on the batch total and then selecting the invoices that you want suspended). Now it is safe to run Process Now with either of these options checked.
If you have processed an upload batch and want to completely redo it please contact us. We can delete the entire batch from the database which will eliminate the first type of error. If you remove and redo payments in Xero and then re-generate the batch you WILL get the prior-processed error. We either need to remove the dead batch from the database or you need to allow reprocessing when you re-generate the batch.
