Most Common Support Issues
Payment Gateways
Payment Gateways are the heart of uCollect. You can have more than one gateway, but each contact may only be assigned to a single gateway. If you have a contact where some invoices are collected by Credit Card and others by Direct Debit/eCheck then you will need to split them into two contacts in Xero/Quickbooks or uCollect will attempt to collect from only one of these methods.
There are two types of gateways:
Direct: Direct gateways are where we send the transaction direct to the gateway through the internet (using a secure transaction method known as an API). Once you have properly configured your gateway and contact we do not need to remind you or ask for any additional verification. We will simply initiate the collection for the due date as instructed. Once the gateway has confirmed that the request has been received we will record the payment in Xero/Quickbooks in anticipation of the receipt of the funds.
Upload: Upload gateways do not allow API transactions (so last century) so we need you to intervene in the process. We wish it wasn’t like this, but we have to work within the limitations of each gateway. Rather than sending the transaction direct to the gateway, we alert you when a transaction needs to be generated and then you have to upload the file to the gateway (detailed instructions are below, in Step 3).
There are three steps to working with a gateway that you need to understand.
1. Setting up the Payment Gateway
2. Connecting the Contact to the Payment Gateway
- Please see the Edit Contact page.
3. Initiating the Collection Request
- Please see the Payments page.
Setting up your Payment Gateway
You set up gateways when you first create the organisation. You can add, delete or modify a gateway at any stage from the Edit Organisation page.
uCollect is not a gateway and never handles your money. Most gateways require that an account be setup with the third-party gateway provider. We communicate with that gateway on your behalf. If you are not sure which gateway to use please check out our list of available and recommended gateways or contact us for further advice.
The Payment Gateway screen contains several possible sections. The sections and contents of each section may vary depending on the needs of the gateway. Not all options shown below may apply to your gateway.
Gateway Data
Please select the country that your bank account is based in – this will generate a list of eligible gateways for you to select from. If you country is not listed then we do not currently have any gateways that will work in your country (to the best of our knowledge). Feel free to contact us and tell us what gateway(s) you are using and we can see if we can integrate with them.
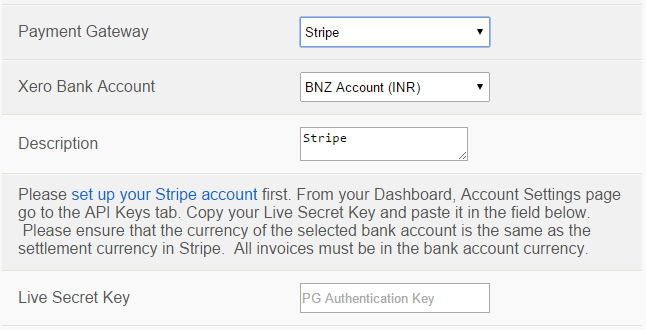
Payment Gateway: This drop-down list allows you to select the gateway. Once you have created the gateway this field can not be changed (you will need to delete and start again).
Xero/Quickbooks Bank Account: This field lists all Bank Accounts and all Payment-Enabled ledger accounts in Xero/Quickbooks. The account you select here is the account that the payment will be recorded in. You can choose any bank or payment-enabled account you like. For some pointers on using a clearing account instead of your main bank account please read our “Special Cases” page.
Description: You can change the description to anything you like. You can add the same gateway type twice using two different descriptions. This would be used when, for example, one gateway processes both direct debits and credit cards or where you need to use a different bank account for some settlements. This field is what you will see in the rest of the system.
Instructions: If there are any special instructions they will be displayed here. You should always read these thoroughly as they may provide special instructions or information necessary to get the system to work correctly.
Number of days in advance: This determines which invoices will be selected when the payment routine runs. The purpose of this setting is to allow you time to get approval for an upload batch or to help enforce the minimum number of days settings. For direct gateways this should be set to 0. If you need to allow a day for the boss to approve the batch in your internet banking for upload gateways then set this to 1. For SEPA gateways or those with a buffer period, this should be set to higher of the minimum number of days. For example, if this is set to 5 and today is the 10th, we will include all invoices with due dates or installments dated up to the 15th.
Minimum number of days requests must be loaded before they can be collected: This is a buffer setting only required by a handful of gateways (such as in Europe). If you don’t see this setting then your buffer is 0. This setting will effect the payment processing date. For example if today is the 5th and there is a buffer of 2 days the payment will not be dated earlier that the 7th. Please see the Payments page for more details.
Payment Reference: This is what we put into the Xero/Quickbooks payment record so that you can find it (we append the batch number). It also shows up on the customer statement. We recommend that you keep this short and customer-friendly. “CC” may be better than “Stripe” for your customers.
Gateway Authentication: If your gateway needs a key to authenticate you then we will ask for it here. The name varies by gateway. We will validate this key with the gateway before allowing you to complete the gateway definition. Some gateways have multiple values needed here.
How should we handle multiple amounts to be collected from the same contact on the same day? This setting determines a default value for your assigned contacts. The setting in the contact settings determines whether you collect multiple invoices in a single payment or in multiple payments.
Commission/Fees on Settlement
If your gateway settles it’s transactions by deducting the commission/fees it charges you from the deposit you receive then you can use uCollect to calculate and post these fees. You can combine a flat rate per transaction and a percentage of the charge in the calculation. Please note that your percentage or transaction charge must be the same for all transactions for uCollect to calculate it. If you charges are likely to vary by transaction or settlement then you should NOT use this feature. Check the gateway instructions for guidance here.
Also, please note that this is calculated for each batch processed by uCollect and may not exactly match the settlement cycle processed by your gateway. We will create a new fee entry every time uCollect generates payments through (1) the scheduled daily batch, (2) the Process Now/Generate Now feature, and (3) when a customer uses the Pay Now feature.
If your settlement account (“Xero/Quickbooks Bank Account”) is a Bank account type then uCollect will create a Spend Money transaction. If your settlement account is another account type with payments enabled then uCollect will create a Bill and mark it as paid against the settlement account.
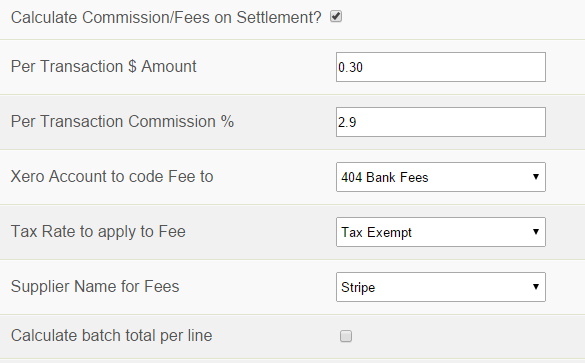
Calculate Commission/Fees on Settlement: Check this box to activate the feature. If you un-check this box your commission data will be removed from the system.
Per Transaction $ Amount: This is the amount that will be calculated for each transaction in the settlement batch. uCollect adds up the number of settlement transactions (which may be less than the number of invoices if some invoices are for the same contact) and multiplies this by the amount given (rounded to 2 decimal points). Your bank account (or base currency for non-bank accounts) is always used. If there is no per transaction fee then please enter zero.
Per Transaction Commission %: This is the percentage that will be multiplied against the transaction amount. Do not include the percent sign (e.g., for 2.9% enter “2.9”). Please see “Calculate batch total per line” below for more details on the calculation method.
Tax Rate to apply to fee: This is a list of all the tax rates from your ledger. Please choose one to be used when creating the settlement fee.
Supplier Name for Fees: This is a list of all supplier contacts from your ledger. Please choose one use as the contact for the settlement fee. If the desired contact is not listed you may need to create them in Xero/Quickbooks and add a bill against them to trigger them as a supplier (rather than a customer).
Calculate batch total per line: If this option is checked then uCollect will round the % commission to 2 decimal places on each line before adding them up. If this option is unchecked then uCollect will only round the total to 2 decimal points. If you find that your settlement fee is often out by a few cents then change this setting.
Make available as a Pay Now option
Not all gateways support Pay Now.
This option allows your customer to click on a link in the invoice email or PDF sent from Xero/Quickbooks and then pay the invoice, multiple and even sign up for automatic charging using your uCollect payment gateways. If you want to send invitations from uCollect then you also need to activate this option (even if you don’t intend to use Pay Now from invoices).
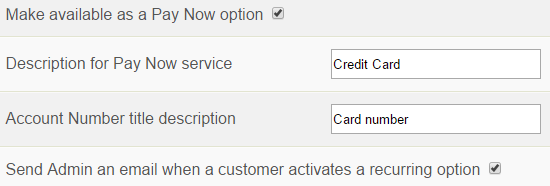
Make available as a Pay Now option: check this box to enable the Pay Now feature. This check box is only available if the Pay Now feature is available for this gateway type (so you won’t see it on all gateways).
Description for Pay Now service: Enter a description for the pay now service – this is what will be displayed to the user if you have multiple options under the heading “pay using”. We suggest that you say “Credit Card” rather than “Stripe” (as your customer will be thinking “I want to pay with my Credit Card” not “Oh – I really want to use Stripe”).
For full details please refer to the Pay Now/Payment Services page.
Additional Data
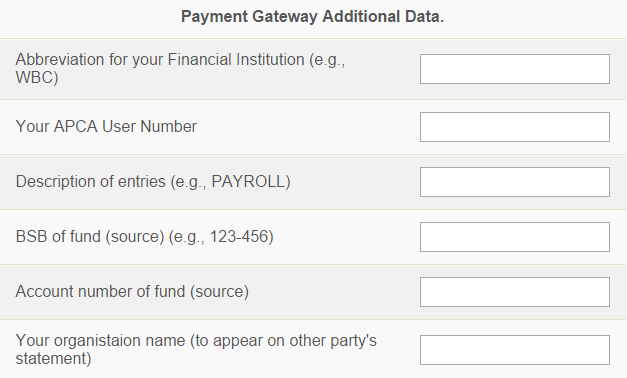
The content of this section will vary by gateway – and some gateways have no additional data required. The data requested here will relate to your organisation, and never to your contacts/customers. In many cases it is data that will help us process the payment or data that may appear on the bank statement of your customers. You should pay particular attention to the examples and ensure that you format your data EXACTLY as shown. We can not validate anything in these fields so they are passed to your gateway exactly as you enter them. If you do not know what you should enter here please read the instructions and then call the gateway’s help desk if you still do not know what to enter. In most cases you should not leave an entry blank.
Customer Data
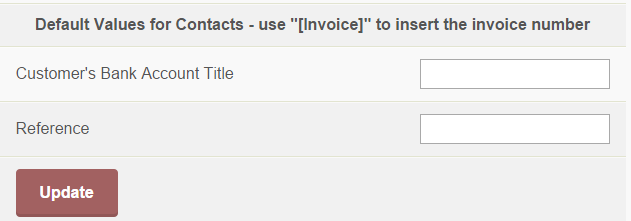
The content of this section will vary by gateway – and some gateways have no customer data required. This section will contain any questions that we need to ask about your contact in the Edit Contact screen. In this screen all you need to enter is the DEFAULT value that will be displayed back to you when you assign a contact to this gateway. A blank entry here is fine. You can enter “[Invoice]” (without the quotation marks) and uCollect will automatically replace it with the invoice number(s) of the invoices that are being collected, or “[Contact]” to insert the contact name.
